MacBook Proが熱くなる原因はVScode!Code HelperがCPU100%超えていませんか?
私のテキストエディタの遍歴はメモ帳→tera pad→DreamWeaver→Atom→Visual Studio Codeという順番で使ってきました。
最近Visual Studio Code、略してVScodeを使っていてとても楽しいコーディングライフを満喫しているのですが、MacBook Proのファンが回りまくるようになってしまいました。
MacBook Proは2019年の13inchモデルで、動画編集のFinal Cut Proも難なく使える高性能なパソコンなのですが、まさかのコーディングやプログラミングの使用で高負荷になるとは…。
そこで、熱暴走の原因が発覚し、解決までの方法をご紹介いたします。
困っている人の参考になれば幸いです。
MacBook Proのファンが止まらない原因
Visual Studio Codeのテキストエディタを開いている時に起こりました。
いつもは、Google Chromも複数タブを開いていたり、画像編集ソフトを同時に起動していても何ら問題ないMacBook Proなのですが、今回は違いました。
いつまでも、ファンが回り続けて熱いままなのです。
そこで、コーディング中だったVisual Studio Codeが原因ではないかと当たりをつけて、再起動させてみたものの、すぐにファンが回ります…。
これでは、仕事に集中できません。
そこでMacのアクティビティモニターを起動し、CPU稼働率を確認して見たところ、
驚愕の数字が出ていました…
CPUの使用率が2つも100%超えてる〜(⌒-⌒; )
Code Helper (Renderer)(3109)
というプロセス名が100%超えているので、検索したところ、
やはり、Visual Studio Codeのファイル監視システムでした。
MacBook Proは100%以内ではなく、平気でCPU使用率100%を記録します。
熱を逃がそうとファンも頑張りますが、それではパソコン自体に負荷がかかってしまい、悪影響です。
根本的な解決を探ります。
Code HelperがなぜCPU使用率100%超えになるのか?
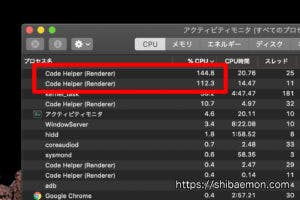
Code Helperの役割はVisual Studio Codeのファイル監視システムと捉えておくと分かりやすいです。
ファイル監視システムならば、ファイルを多く開く作業は…
そうです、ファイルがたくさんあるデータを開く際は、リンクに対する全ての画像なども含めて監視を始めるため重くなってしまいます。
普段のシステム構築なら問題ありませんでしたが、ブログのような大量のファイルを開くと大変なことになります。
では読み込んだ、このブログのデータだけファイル監視を外すのはどうか?と考え、調査開始!
Code Helperの対象から指定ファイルを外す方法
Visual Studio Codeを起動します。
Macならば上のメニューバーにある『Code->基本設定->設定』
という順番で開いて設定の検索欄へ下記を入力し検索。
files.watcherExcludeそして、パターンを追加します。
/Users/ユーザー名/Documents/ブログ/フォルダ名をご自身の完全パスを入力して追加します。
Visual Studio Codeを再起動すると、私の場合は解決しました!
ちなみにFinderのフルパスを簡単に取得する方法もご紹介しておきます。
Finderの完全パスの取得方法!
Windowsなら超簡単にファイルまでのフルパスをコピペできますが、なぜかMacはフルパスを簡単に取得できません。
あるコマンドキーを押さなければならないのです。
それさえ覚えれば簡単です。
フルパスを取得したいファイルを右クリック(もし右クリックができない場合は、有効にしておきましょう!)で詳細情報を表示させます。
通常はコピーというところがoptionキー(Alt)を押すと、
『のパス名をコピー』と表示されます!
これをコピーすればファイルの完全パスを簡単に取得できますよ!
もし、解決しない場合は?
強制終了します!
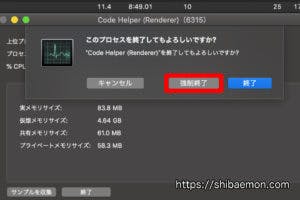

もし、CPU稼働率が高負荷のままであるならば、別の要因があるかもしれません。
今回ご紹介した解決方法で治らない場合は、
CodeHelper CPUなどと検索してみましょう!