Google広告の新しいキャンペーンを作成について解説!
Google広告設定 ビジネスの説明
Google広告設定 ビジネスの名前
Google広告のキャンペーンを登録します。
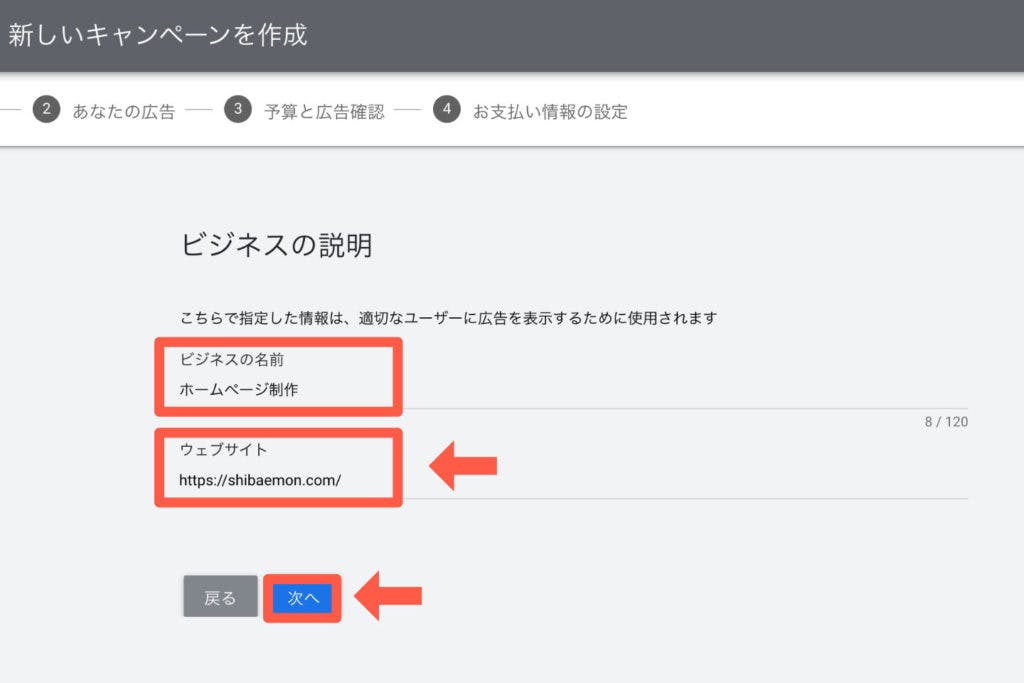
ビジネスの名前に関しては、広告が表示される際に表示されるものと関係ありません。
ですので、管理するための名称として、ご自身が管理しやすい名前をつけると良いです。
例えば、『キャンペーン01』などでも大丈夫ということですね!
Google広告設定 ウェブサイト
広告として配信したいホームページのURLを入力します。
例としては、サブディレクトリに作成したLP(ランディングページ)を設定したい場合。
https://shibaemon.com/〇〇/を設定すれば良いということです。
Google広告設定 ターゲットとするユーザーの所在地
広告配信をしたい地域を選ぶことができます。
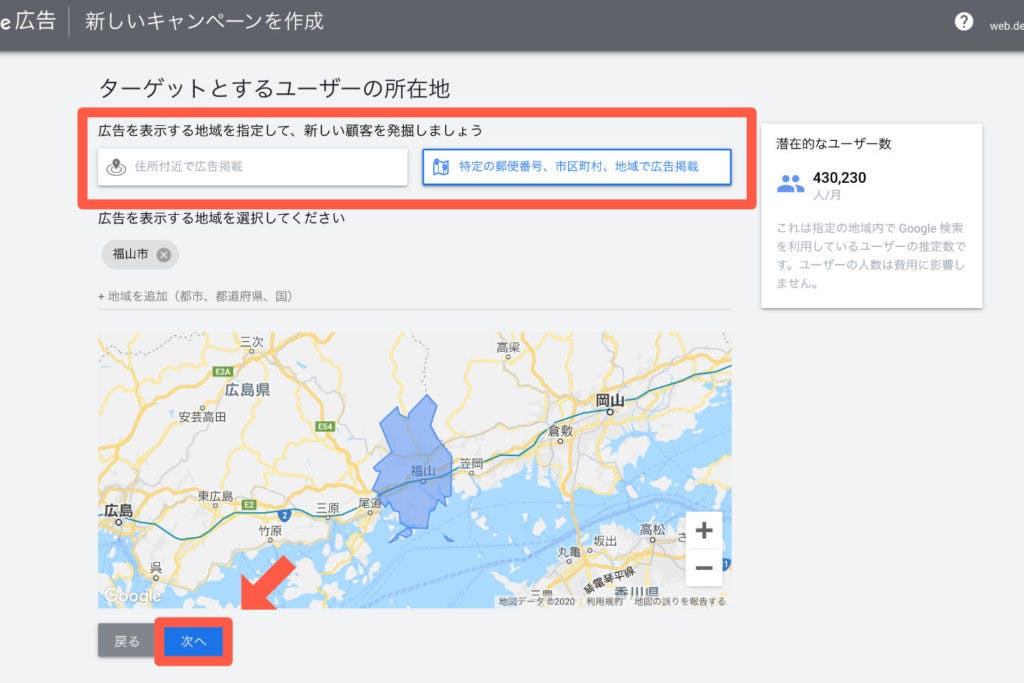
広告を出稿したい地域名を入力し、候補が表示されるので選びます。
地図上で正しく選択されていることを確認したら、『次へ』ボタンを押します。
今回は、地元の福山市ということで、検索してみました。
地域によっては潜在的なユーザー数が異なります。
東京を設定してみたら、こんなにも人口が違うんですね。
競合との差別化も確認しながら、地域を絞れるのは便利です。
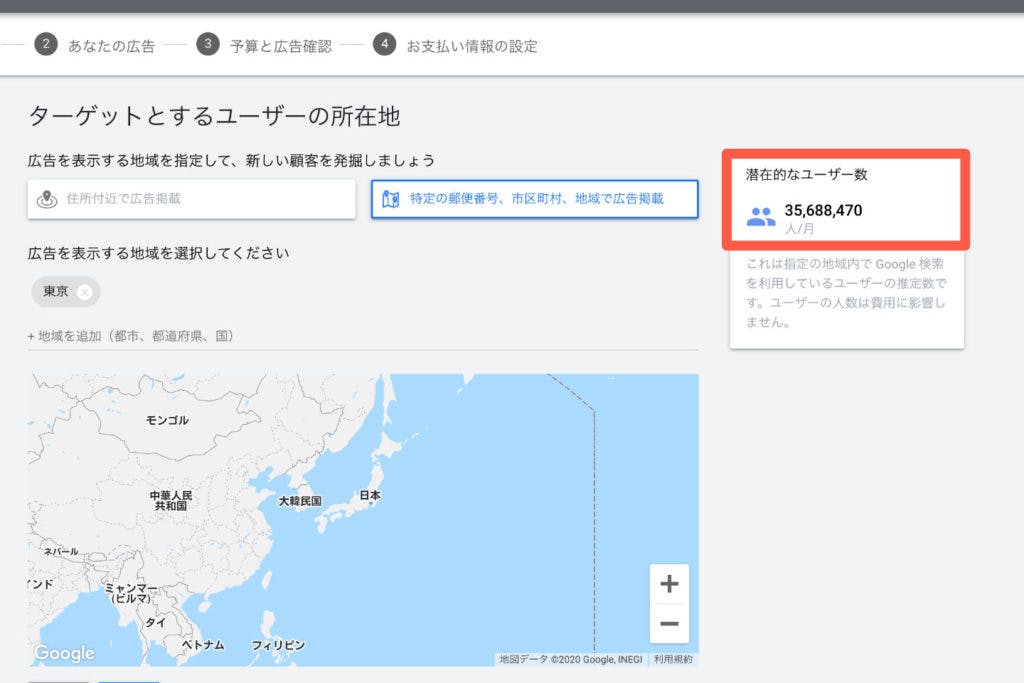
広告を出したいエリアを絞ることができると言うことは、地域名などで局所的に狙うと、広告費用対効果が良くなります。
反面、潜在的な顧客が減ってしまうので、バランスを見ながら設定していきましょう!
Google広告設定 キーワードのテーマの設定
ある程度、自分自身が狙ったターゲットが何を求めているのか、考えておく必要があります。
初めて申し込んだ場合は、キーワード設定は難しいかもしれません。
広告出稿を初めて1週間はデータを取得するという気持ちで見守りましょう。
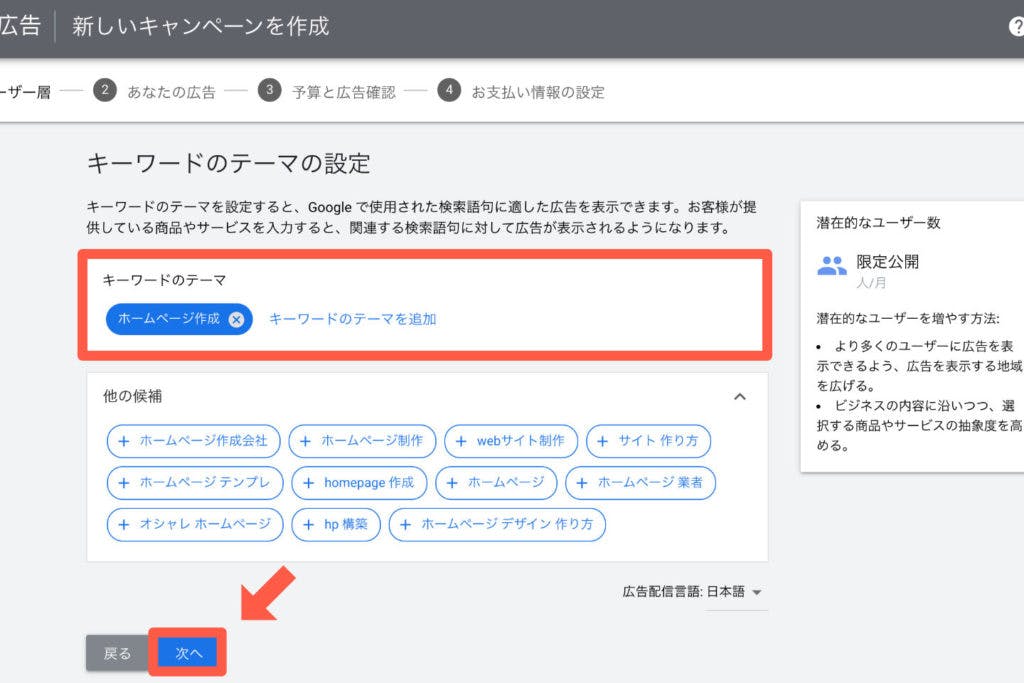
広告出稿する際に、ユーザーが検索するキーワードに合わせて表示させるための設定になります。
最初は限定公開となっています。
今までは、表示されてようですが、キャンペーンを登録して広告費用をいくらか投下しなければ表示しないという仕様になりました。
Google広告設定 広告を作成する
広告文章を追加していきます。
右側の広告プレビューを確認しながら、文章構成を考えていきます。
入力が全て完了したら、次へ進むか新しい広告文を追加します。
広告1となっているので、新しい広告2以降も設定しておくと良いでしょう。
なぜかというと、Googleが最も効率的な広告文を自動で表示してくれるためなのです。
最初のうちは、どの広告文が効果を発揮しているか確認をしながら運用ということになります。
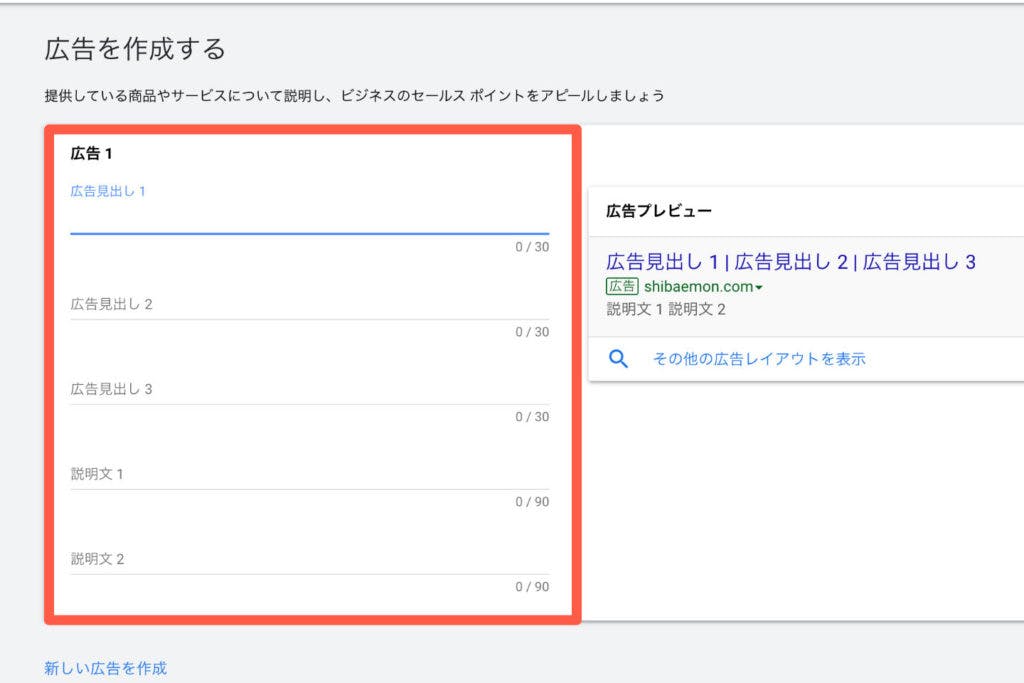
Google広告設定 広告の予算設定をする
広告文の設定が完了したら、ひと月にどのくらいの費用で広告を表示するかを設定します。
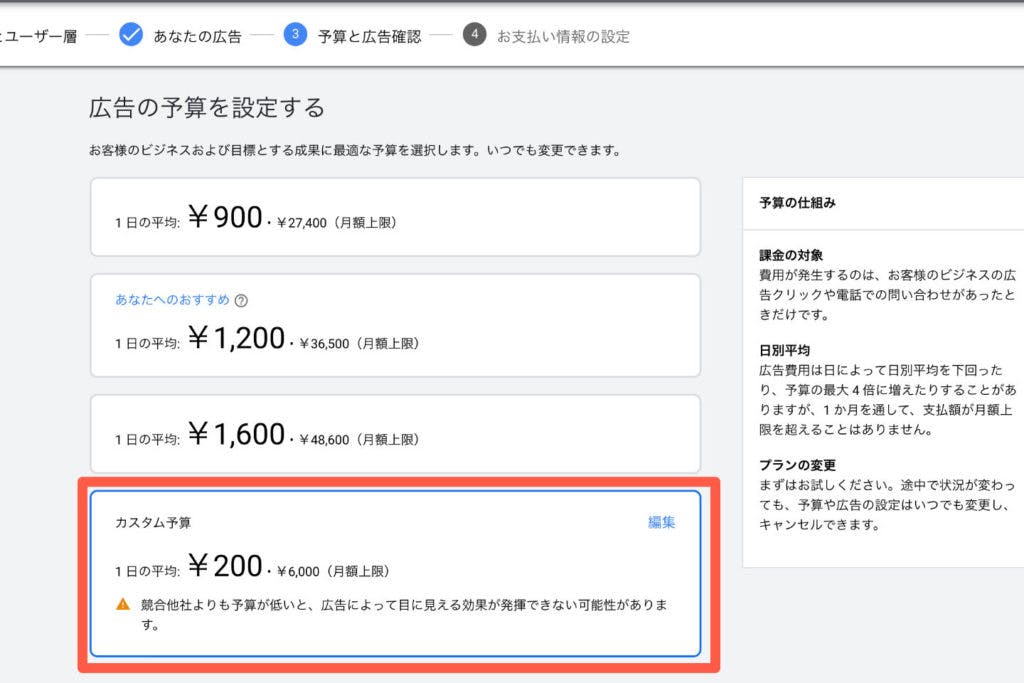
最低価格は1日あたり、200円です。
月のトータルで6,000円になります。
ここで注意点なのが、1日に200円となっていてもGoogle自身が、効果がありそうなタイミングで1日400円になったり1,000円になったりと変動します。
ここで設定しておくべき値段は月額費用がいくらになるかを考えておくことが重要です。
1日の費用はあくまでも平均金額となります。
そして、最低金額だと広告の効果が発揮できない場合もあるということなので、予算が割ける場合であれば、1日1,000円程度からスタートするのも良いでしょう。
Google広告設定 お支払い情報の確認
各種、Google広告に関する設定が完了したら、お支払い情報の入力を行なっていきます。
ここで、広告費用のキャンペーンがあった場合は、入力を忘れずにしておきましょう!
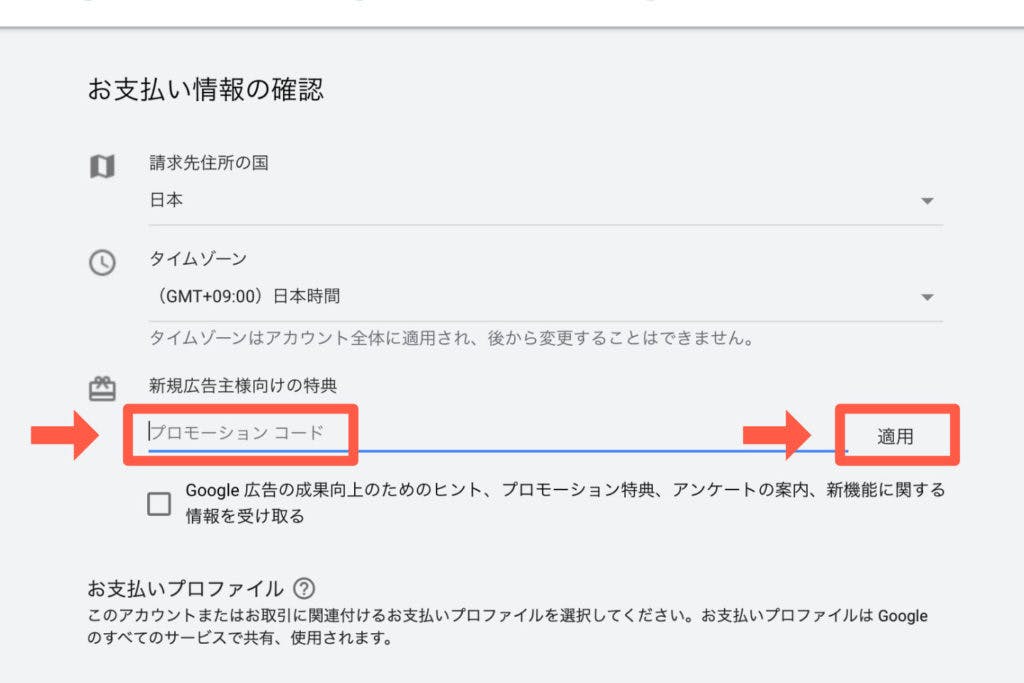
プロモーションコードがメールで送信されている方は、コードをコピペし、適用を必ず押しておきます。
今回の広告キャンペーンでは、5,000円をいついつまでに使ったら7,500円の広告費をプレゼントというものでした。
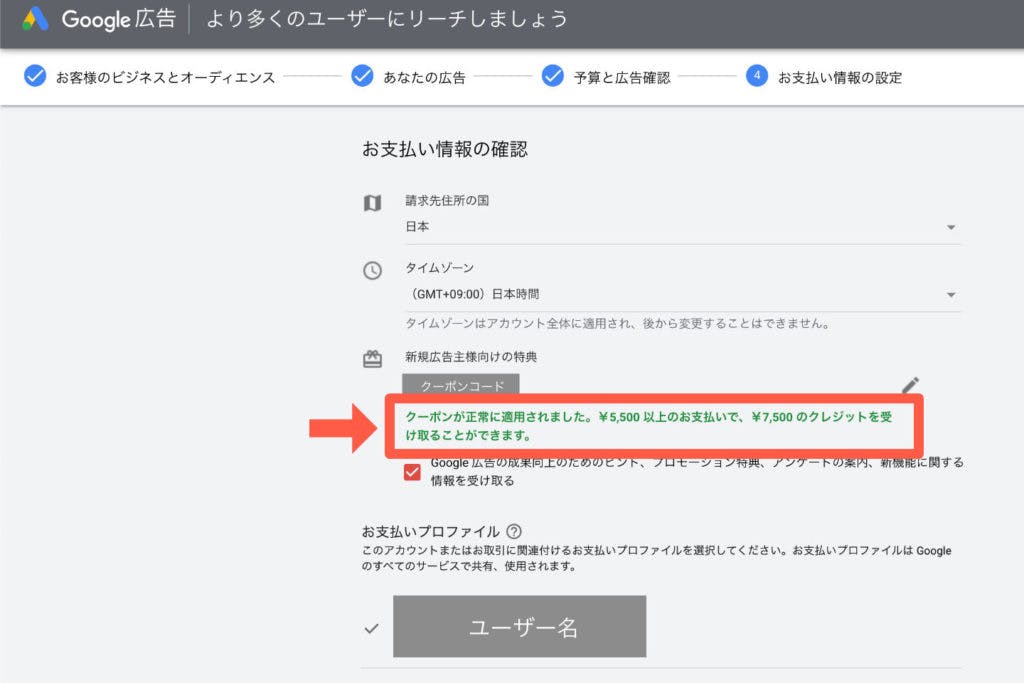
適用されていれば、緑の『クーポンが正常に適用されました』という文章が表示されるのでOKです。
プロモーションコードの入力が完了したら、次々と必要項目を埋めていきます。
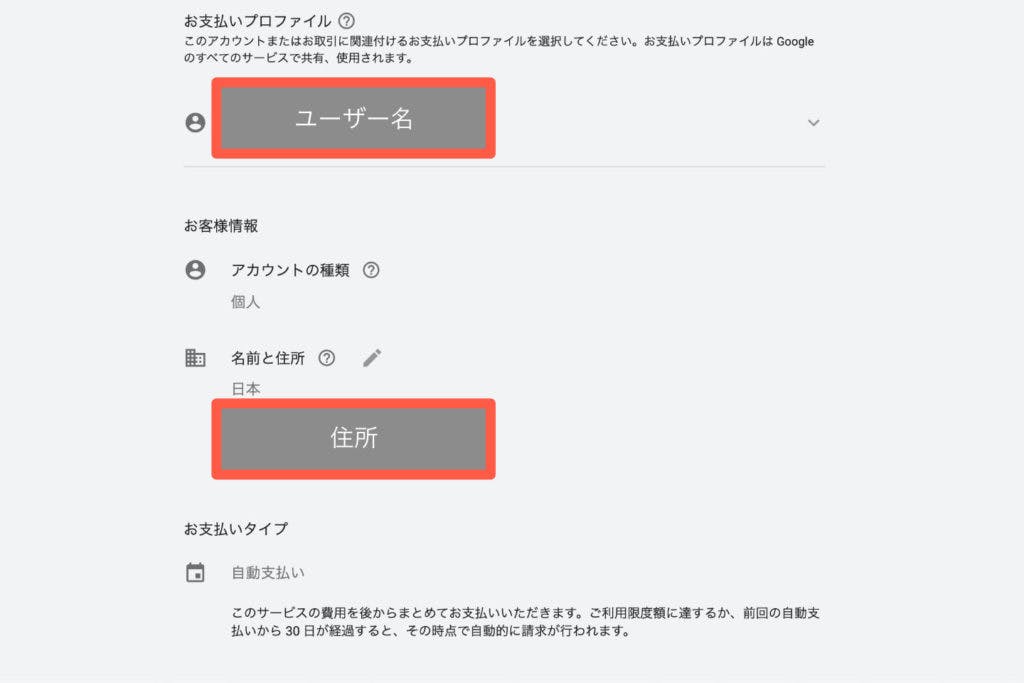
ユーザー名と住所などが正確かどうか確認します。
ここは、アカウントの紐付けが完了していると思いますので、すでに入力済みとなっています。
クレジットカード情報を入力し、ここまで完了すれば審査が始まります。
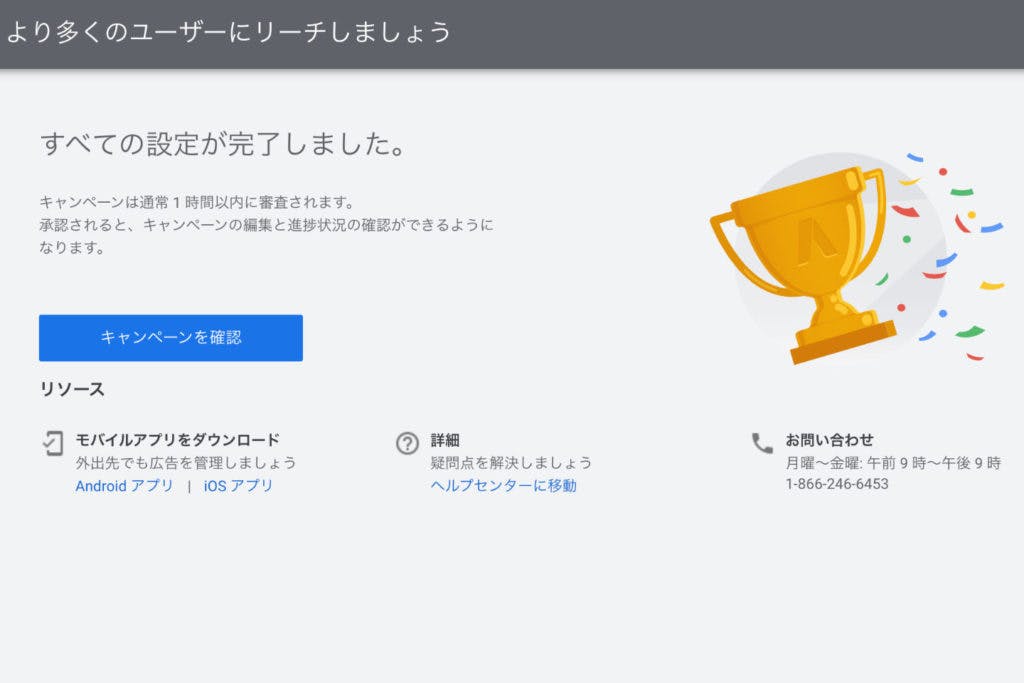
私の場合は、数時間程度でGoogle広告の審査が通りました。
管理画面で有効の緑丸印が表示されていれば、運用がスタートされています。

Google広告と検索すると、広告のステータスがブラウザに表示されます。
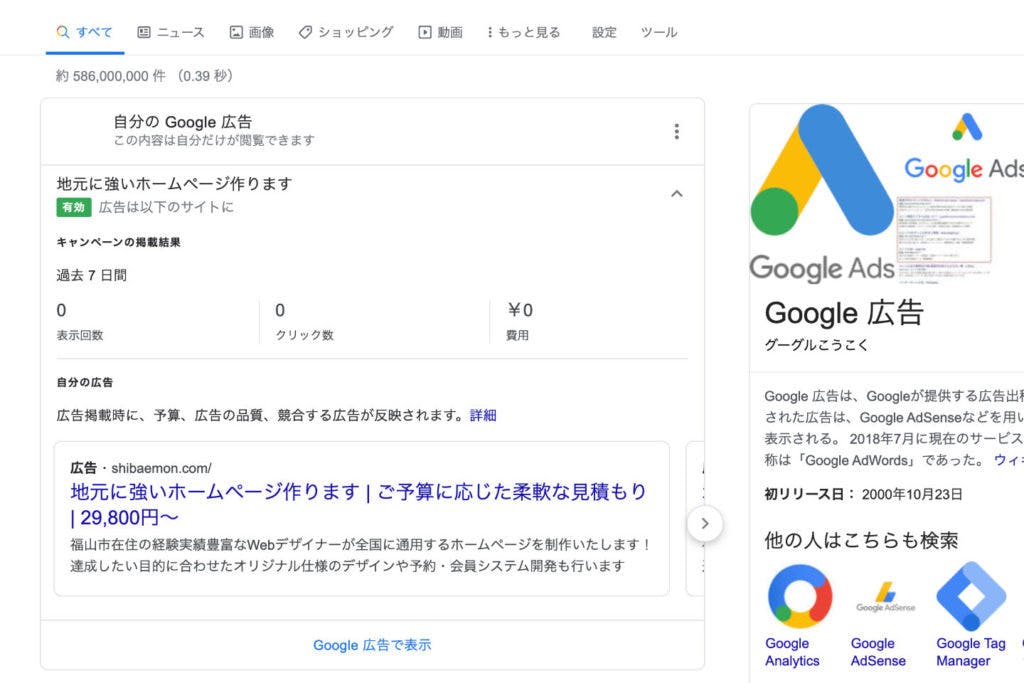
以上が簡単なGoogle広告の最新設定の流れとなります。
あとは、データに基づいて運用を進めていくことになります。
ShibaEmonではGoogle広告の運用も承っておりますので、ぜひ、お気軽にご相談くださいませ。