Macの不調を解決する!簡単定期メンテナンス
MacOSって壊れないイメージがあるので、何もせずに使い続けていませんか?
お気持ち分かります。
OSのバージョンアップデートで不具合が多発するのは有名ですが、買った状態のOSでエンジニア用PCとして利用している分には調子最高なんですよね。
でも、来るときは来るんです。調子が悪くなる時って不意にやってきます。
その時までに、早めの対処をしておくことで、高級なMacOSを長持ちさせて快適Appleライフを過ごしましょう!
ということで、ShibaEmonが毎月するように心がけている、MacOSのメンテナンスをご紹介いたします。
ちなみにShibaEmonが使っているMacPCはMacBook Pro 2019年モデルです。
最近はM1搭載Macが出てきて衝撃をみんな受けてるようですね。
Apple MacBook Pro Apple M1 Chip (opens in a new tab)
スペースグレイ
バージョンや年代によって対応手順が異なるかもしれないので、目的に応じて手順を調べていただけると幸いです。
やることは変わらないと思いますので、快適な状態を保つ秘訣をまとめます。
ハードディスクの不具合確認
MacOSの根幹を担うハードディスク(HD)またはSSDの不具合を発見します。
不具合の表示がされずに完了すれば異常なしです。
検索した際にディスクのアクセス権を修復という方法を紹介されていたのですが、最近のMacは自動で処理が行われているため必要ないです。
もし、ディスクのアクセス権を修復という項目が出るモデルであれば、別途手順を検索の上、対応してみてください。
チェック方法
1.ディスクユーティリティ.app(Disk Utility.app)を起動
アプリの保存先はLaunchpad.appから開くと早いです。
その他 > ディスクユーティリティ.app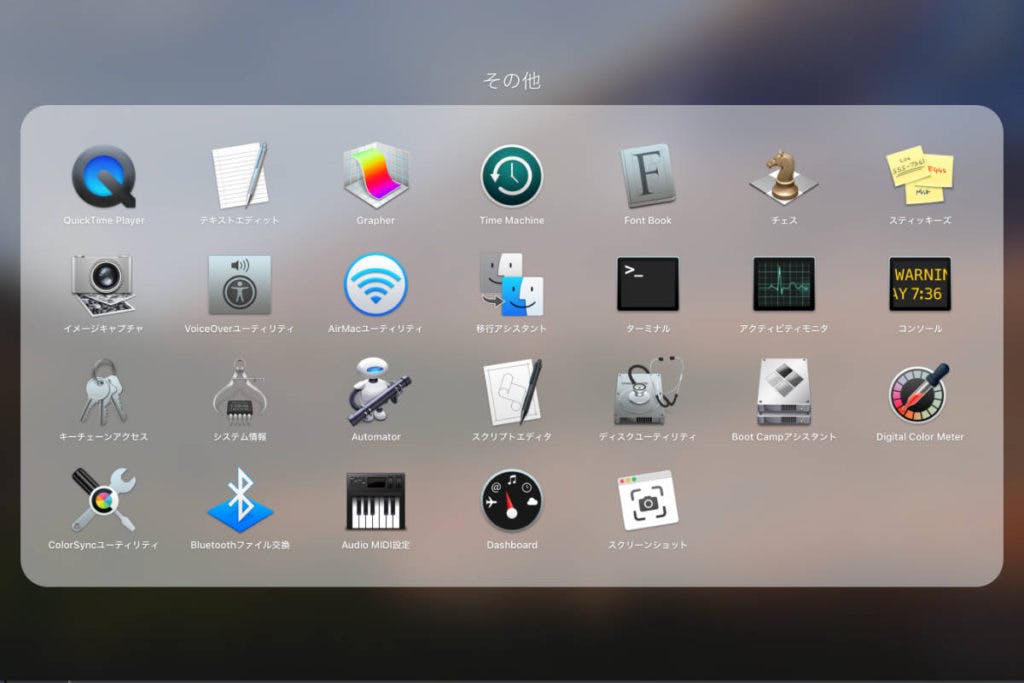
Finderからも開くことが可能です。
Macintosh HD > アプリケーション > ユーティリティ > ディスクユーティリティ.app2.First Aidを実行
開いているアプリは終了しておくと良いです。
実行中はアプリが動作しなくなるので、iPadで勉強したり動画を観たりしながら時間を潰しておきましょう。
また、強制終了などは絶対に行わないようにしましょう!
“Macintosh HD”でFirst Aidを実行しますか? > 実行 > 注意: First Aidにより起動ボリュームが一時的にロックされます。 > 続ける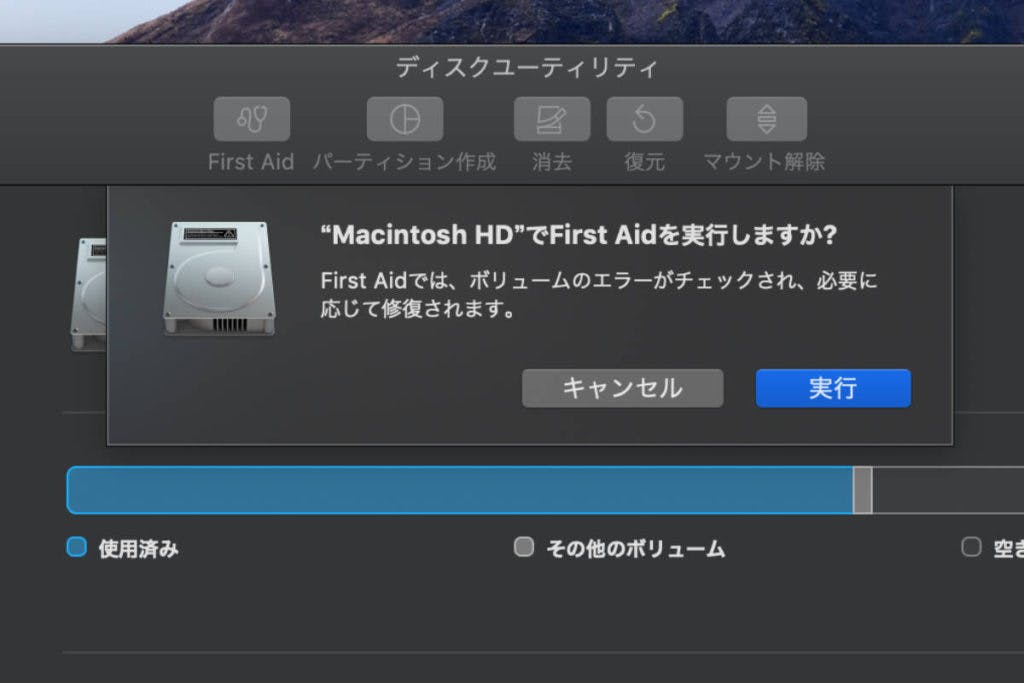
“Macintosh HD”でFirst Aidを実行しますか? > 実行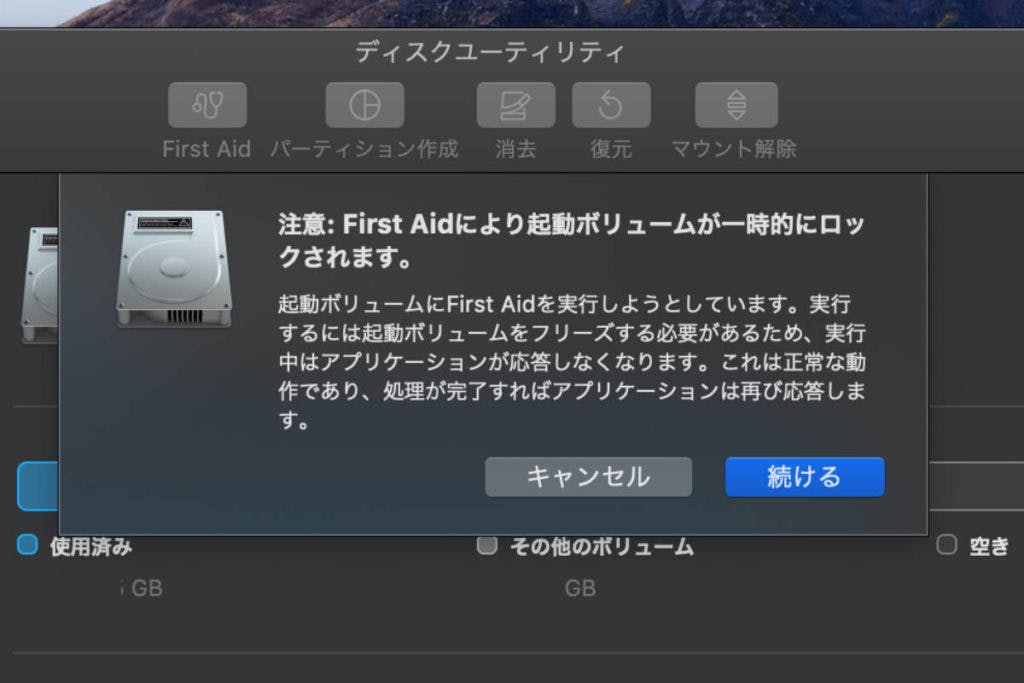
注意: First Aidにより起動ボリュームが一時的にロックされます。 > 続ける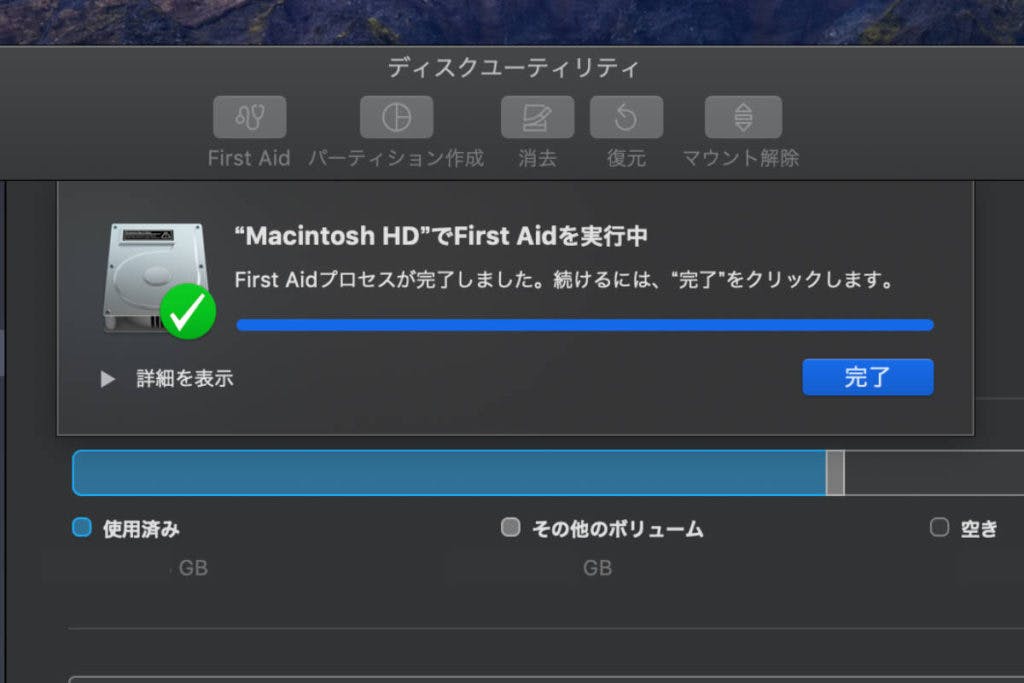
正常に完了!
数分から、場合によっては数時間かかることもあるそうです。
ShibaEmonが行なった際には、2分程度で完了しました。
エラーの場合
赤色でエラーが表示された場合は深刻なエラーが起きています。
macOSの起動中はディスクの修復が行えません。
メニューバー > Macの電源を切る > command+R を押しながら電源ボタンを押して起動 > ディスクユーティリティを選択 > ディスクの修復を選択。
以上の項目を行なってもエラーが修復されない場合はApple StoreやMacの取り扱いのある家電量販店で専門にお任せすることをオススメします。
2.保存ディスク容量を空ける
Macって容量が多くなるにつれて、価格が倍々になっていきます^^;
保存容量は大きいに越したことはありませんが、最近は外付けHDDが安価に手に入ります。
しかも1TBや2TBと大容量で1万円も行かないほどです。
ちなみにShibaEmonが愛用している外付けHDDです。外部電源が不要なので最高ですね。
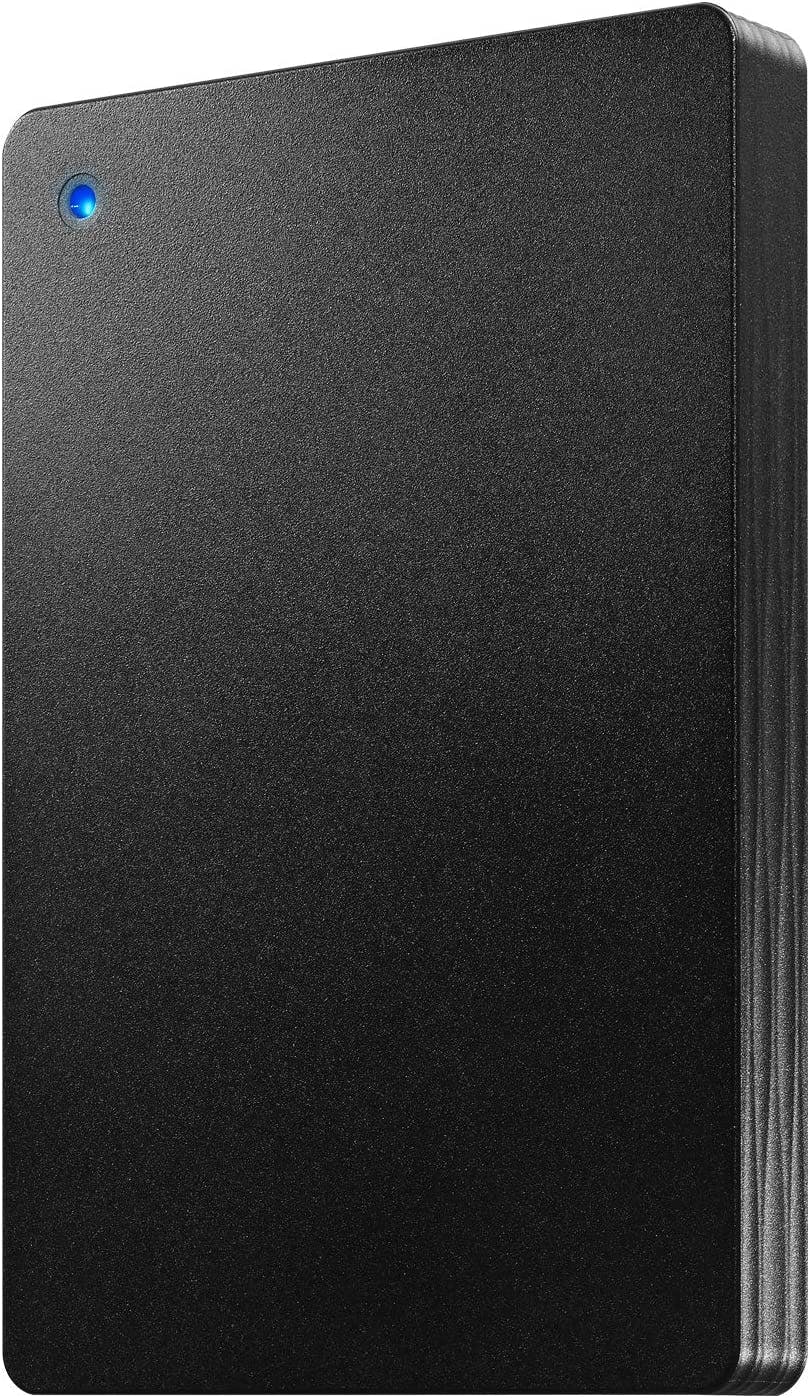 ](https://amzn.to/38pJ7b6 (opens in a new tab))
](https://amzn.to/38pJ7b6 (opens in a new tab))
I-O DATA ポータブルHDD 2TB USB 3.1 (opens in a new tab)
Gen1/バスパワー/PC/Mac/薄型/静音/故障予測 日本製 土日サポートとてもお財布に優しいですね!
なので、Macに保存しているデータは外に逃してやるというのが賢い運用方法になります。
動画データや写真データを保存していくと、どんどん保存容量が少なくなっていきます。
容量が減ると最悪、動作に影響が出てきます。
MacOSの場合は、256GBモデルであれば、その内アプリや書類、データ、加えてMacを動かしている根幹データも保存されています。
つまり、保存容量が減ってしまうと、動作用の更新データが保存されなくなったりして、不具合が出てきます。
WindowsOSで経験したことがあるのですが、動作が非常に鈍くなります。
そうならないためにも、外付けHDDにはこまめにバックアップを兼ねて移行することをオススメします。
必要最低限のアプリを保存し、写真・動画・音声などの様々な機器でも対応できるデータはバックアップしておきましょう!
ついでに、TimeMachineでMacOS自体のバックアップデータをとっておくことで、予想外の出来事や故障で動かなくなった時でも安心です。
3.電池を残量10%になるまで使って100%充電する
充電機器の多くはバッテリーの寿命があります。
寿命を伸ばす手法として有名なことで、電源付けっ放し状態から解放させてあげることが挙げられます。
しかし、繋いだままにする方が楽なので、そのままにしておくことが多いです^^;
それが積もりに積もることで、最終的なバッテリー寿命を短くする原因になるのです。
ただし、バッテリーを充電しながら仕事をしないと、負担の大きいアプリを使っている場合は、パソコン自体に熱と負荷を生んでしまうので良くないでしょう。
文章を入力したりブラウジングをする程度であれば、一度電源から離れて、バッテリーを利用すると良いです。
Macの電源デトックスですね。
以上が大きな定期メンテナンスの概要でした。
人によっては、Macの環境を様々に変更していると思いますので、メンテナンス方法を探求してみるのも、長生きの秘訣になるでしょう。